1. 네트워크 설정
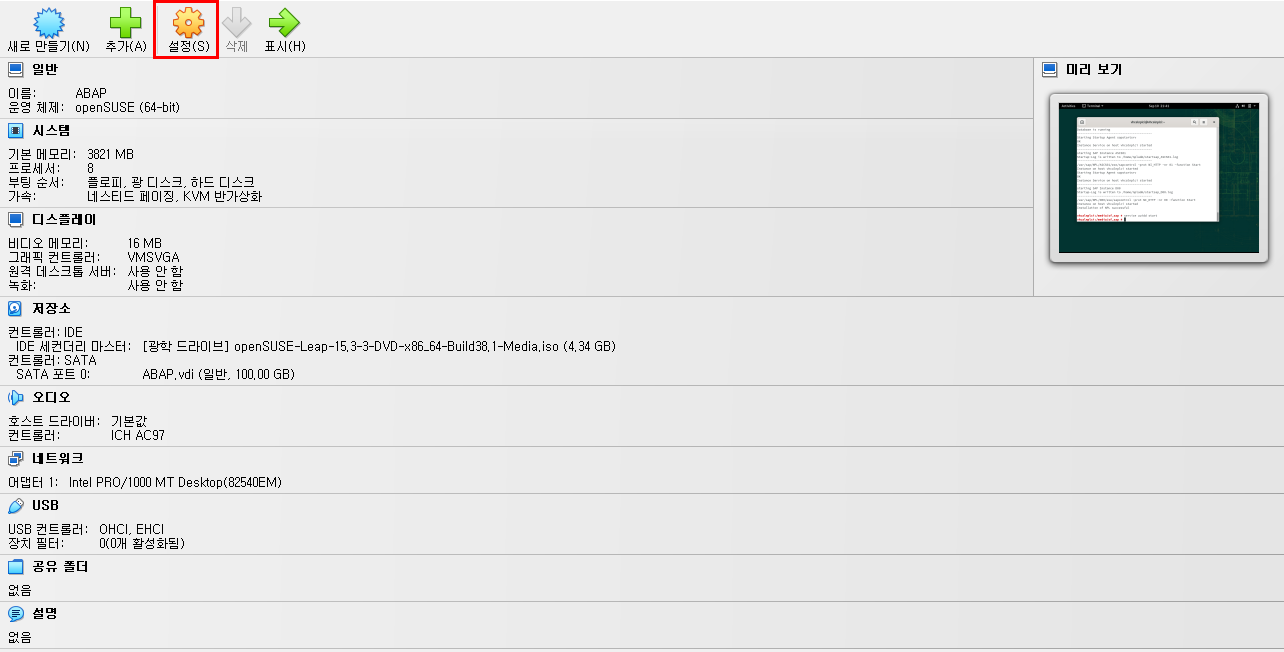
- Virtual Box 실행 후 '설정' 클릭
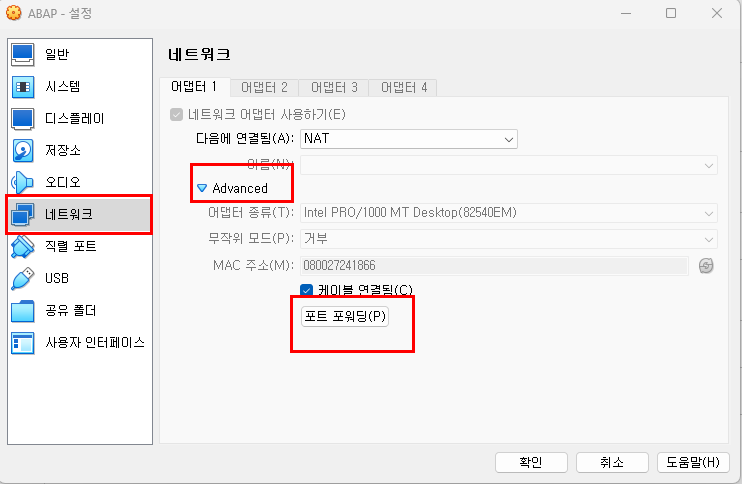
- '설정' 메뉴에서 '네트워크' 클릭
-> advanced
-> 포트 포워딩
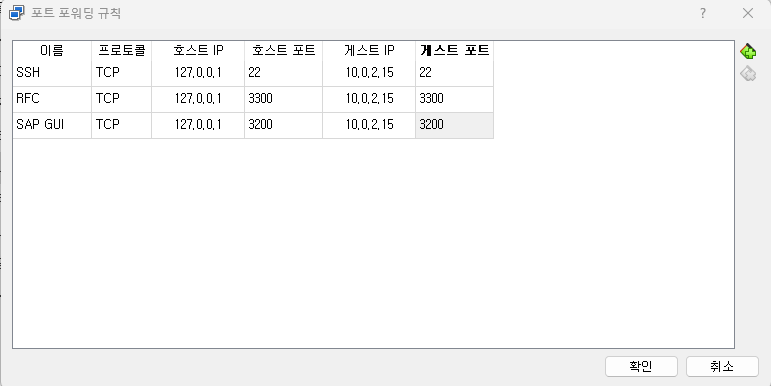
- 포트 포워딩 규칙 해당 이름, 호스트 IP, 호스트 포트, 게스트 IP, 게스트 포트 위 그림대로 작성
- 네트워크 설정 완료
2. SAP GUI 구현
SAP GUI 설치
컴퓨터 또는 노트북에 SAP 파일 압축 풀어놓은 곳에서 SAP GUI SETUP 파일 찾아서 설치
- 예시:
SAP\client\SAPGUI4Windows\50144807_6\BD_NW_7.0_Presentation_7.50_Comp._2_\PRES1\GUI\WINDOWS\Win32 - SapGuiSetup.exe 실행 후 SAP gui 옵션 중 첫번째것만 눌러서 설치
SAP LOGON 실행


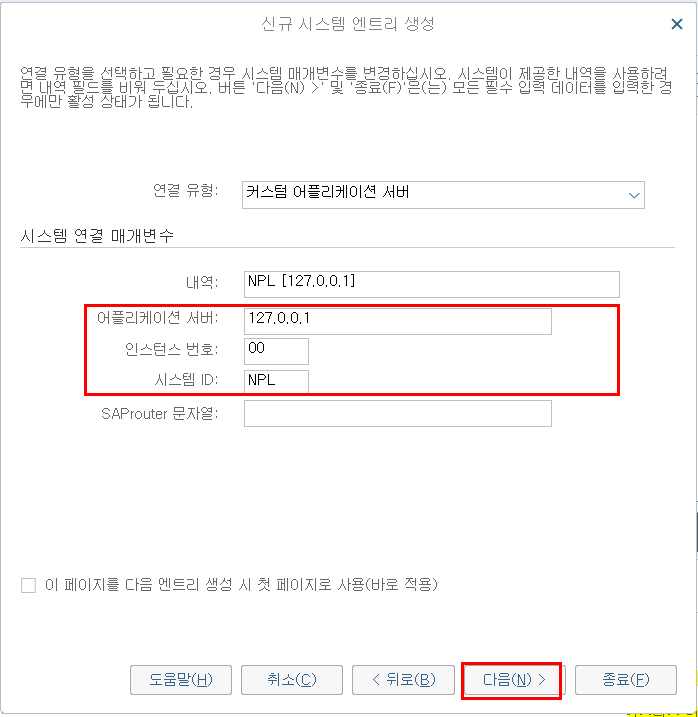
- SAP LOGON 실행
-> 신규 항목 클릭
-> 사용자 지정 시스템 클릭 후 다음
-> 시스템 ID: NPL, 인스턴스 번호: 00. 어플리케이션 서버: 127.0.0.1 로 입력 시
자동적으로 내역에 해당 NPL [127.0.0.1] 들어감
-> 다음
-> 다음
-> 완료
컴퓨터 재부팅 후 SAP SERVER에 접속하려면 OpenSUSE에서 다시 SAP 서비스를 올려줘야 함.
- sudo -i
-> su npladm
-> startsap all
순서대로 입력 후 위 화면이 나오면 다시 SAP SERVER 접속가능
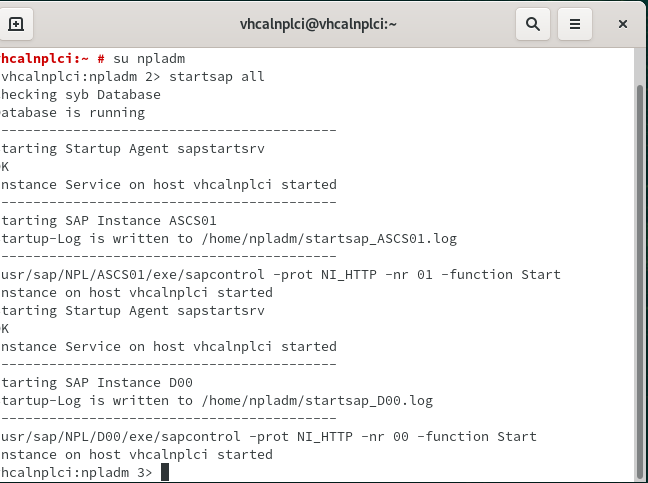

- ID: DEVELOPER
PASSWORD: openSUSE 설치시 설정한 비밀번호-> Down1oad
'SAP ABAP' 카테고리의 다른 글
| SAP ABAP 2주차- SAP ABAP 언어 및 ALV 리포트, 디버깅 (0) | 2023.09.18 |
|---|---|
| SAP ABAP 1주차- 05. SAP License 등록 (0) | 2023.09.11 |
| SAP ABAP 1주차- 03. ABAP Server 설치 (0) | 2023.09.11 |
| SAP ABAP 1주차- 02. OpenSUSE 설치 및 설정 (0) | 2023.09.10 |
| SAP ABAP 1주차- 01. OpenSUSE 설치 준비과정 (0) | 2023.09.10 |


