◆ OpenSUSE 설치과정 ◆

<설치 메뉴얼 #1>

- 마우스로 이동 불가능하고 키보드로 이동하여 'Installation' 해줘야함
<설치 메뉴얼 #2>

- Language 및 키보드는 English(US)로 세팅 해줌
(한글로 바꿀 시 호환이 안되는 경우가 생겨서 영어로 기본 세팅해주는 편이 좋음)' - 'Next' 버튼
<설치 메뉴얼 #3>
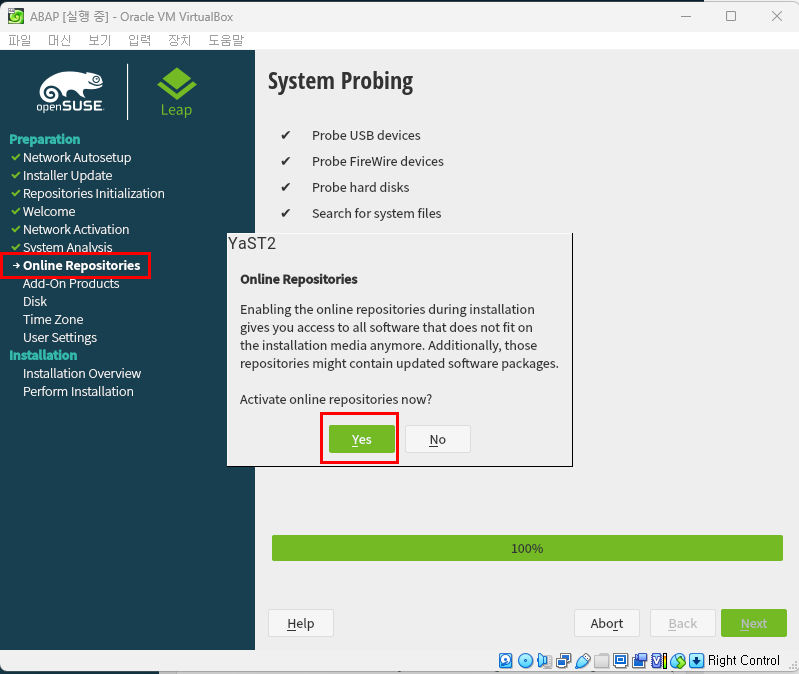
- 온라인 소프트웨어 업데이트 시 필요작업이어서 'Yes' 눌러줘야 함
<설치 메뉴얼 #4>
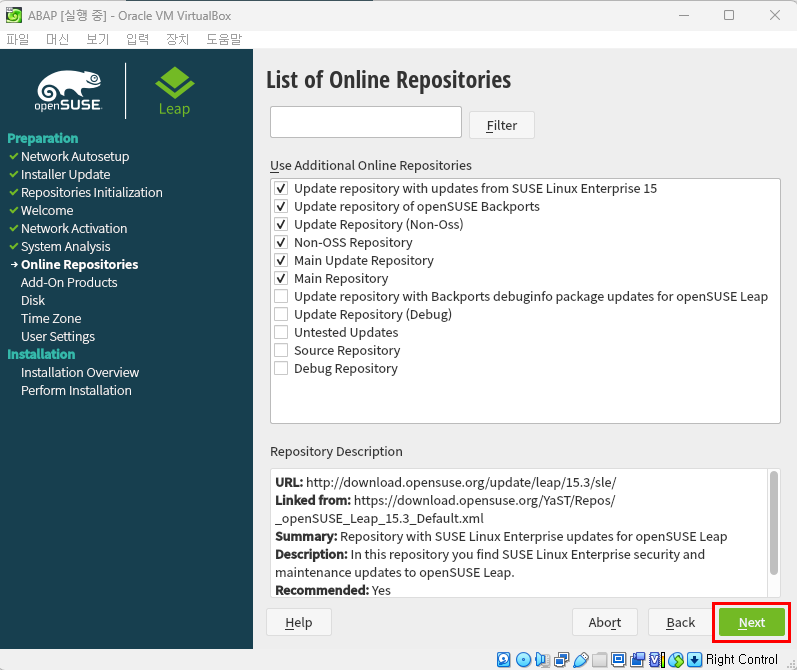
<설치 메뉴얼 #5>

- Desktop with GNOME 클릭 후 'Next' 버튼 클릭
[해당 옵션을 누른 이유는 Linux GUI(그래픽 사용자 인터페이스)에서 많이 사용하는 옵션이어서 선택]
<설치 메뉴얼 #6>
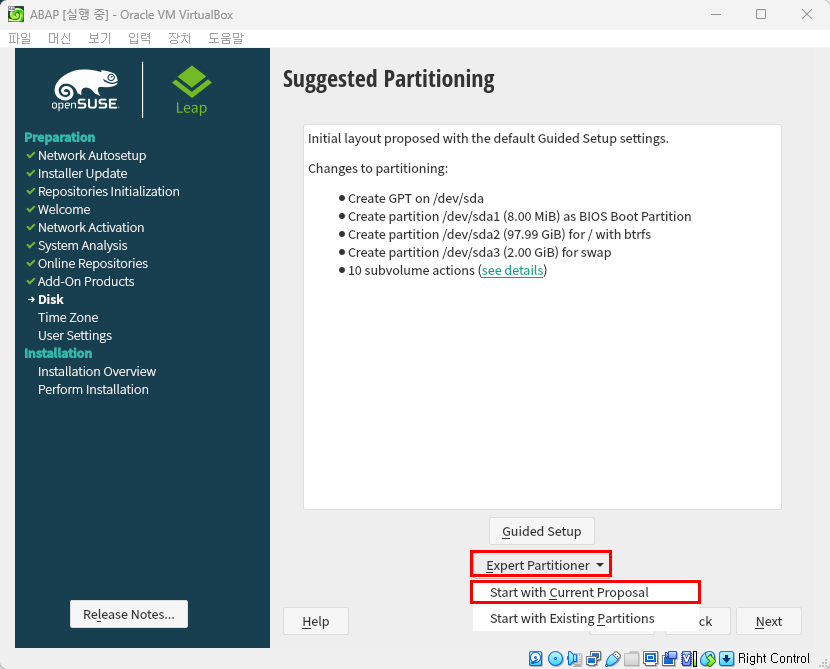
- 'Expert Partitioner' 클릭 후 'Start with Current Proposal' 선택
<설치 메뉴얼 #7>
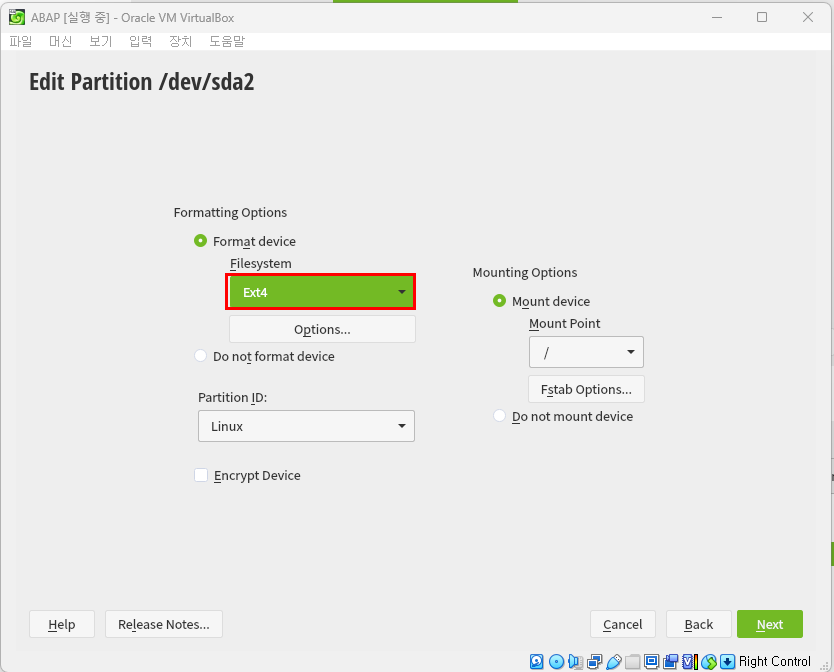
- 'Edit Partition/dev/sad2' 의 Formatting Options에서 Format device 선택 후 Filesystem도 Ext4로 변경
(Ext4로 변경하는 이유는 넓은 용량을 구축해놓고 사용하기 위해서입니다.) - 'Next' 버튼 누르기
<설치 메뉴얼 #8>
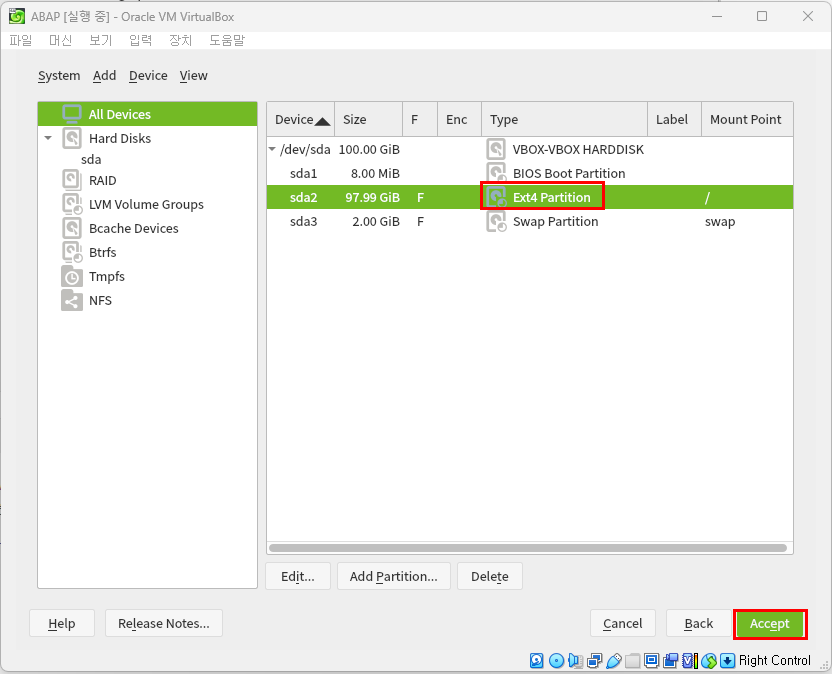
- Ext4 Partition으로 유형변경되었는 지 확인 후 'Accept' 버튼 누르기
<설치 메뉴얼 #9>

<설치 메뉴얼 #10>

- TIme Zone 처음에는 호환을 위해 USA로 지역 설정 후 'Next'
(추후 Seoul로 변경 가능)
<설치 메뉴얼 #11>

- Username과 Password 지정 필요
- 보통 Username은 Vhcalnplci로
Password는 Down1oad로 지정
※ Password는 특수문자없이 영어대문자, 소문자, 숫자로 지정해야해서 보통 위 예시와 같은 비밀번호 사용 - Username과 Password는 잘 기억해야하고 특히 Password는 대소문자, 숫자 잘쳐서 진행해야함.
※Caps Lock 켜져있어서 대소문자 구분 안되는 지 꼭 비밀번호 입력 시 확인해야함.
<설치 메뉴얼 #12>

<설치 메뉴얼 #13>

- 설치 세팅에서 아래로 내려간 후 Security 세팅에서
Firewall will be enabled를 disabled로
SSH service will be disabled를 enable로 변경
아래 그림과 같은 결과 값 참조

- 해당 그림대로 변경 후 'Install' 버튼 누르기
<설치 메뉴얼 #14>

<설치 메뉴얼 #15>

- OpenSUSE 설치가 끝나면 리붓이 진행되고, 리붓 후 다시 boot from hardisk 를 선택하면 위 화면이 나오면
OpenSuse설치완료
'SAP ABAP' 카테고리의 다른 글
| SAP ABAP 1주차- 05. SAP License 등록 (0) | 2023.09.11 |
|---|---|
| SAP ABAP 1주차- 04. 네트워크 설정 및 SAP GUI 구현 (0) | 2023.09.11 |
| SAP ABAP 1주차- 03. ABAP Server 설치 (0) | 2023.09.11 |
| SAP ABAP 1주차- 01. OpenSUSE 설치 준비과정 (0) | 2023.09.10 |
| SAP ABAP 1주차- 00. SAP ABAP 개발 환경 구축을 위한 사전 준비작업 (0) | 2023.09.09 |



