ABAP Server 설치 메뉴얼
<설치 메뉴얼 #1>
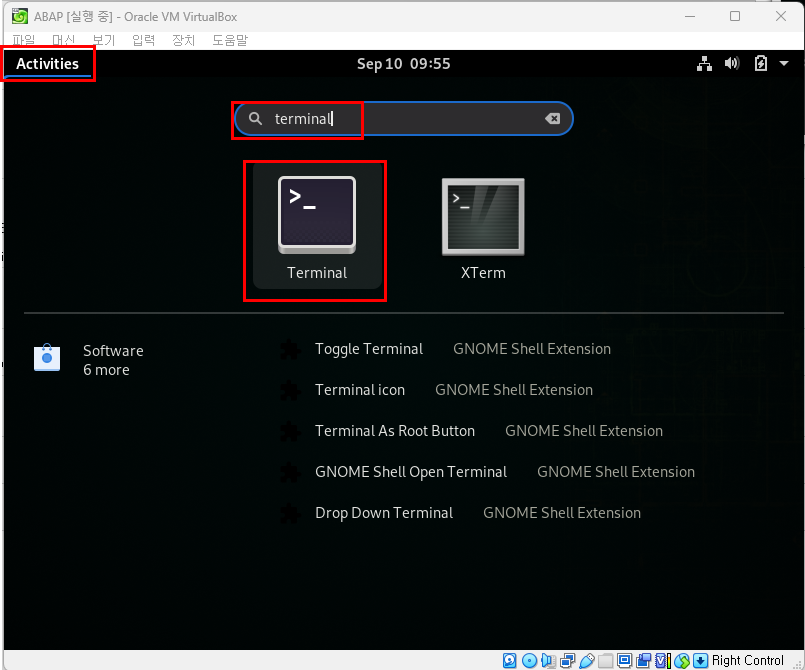
- 좌측 상단에 Activities를 누른 후 terminal을 검색 후 Terminal을 실행
<설치 메뉴얼#2>
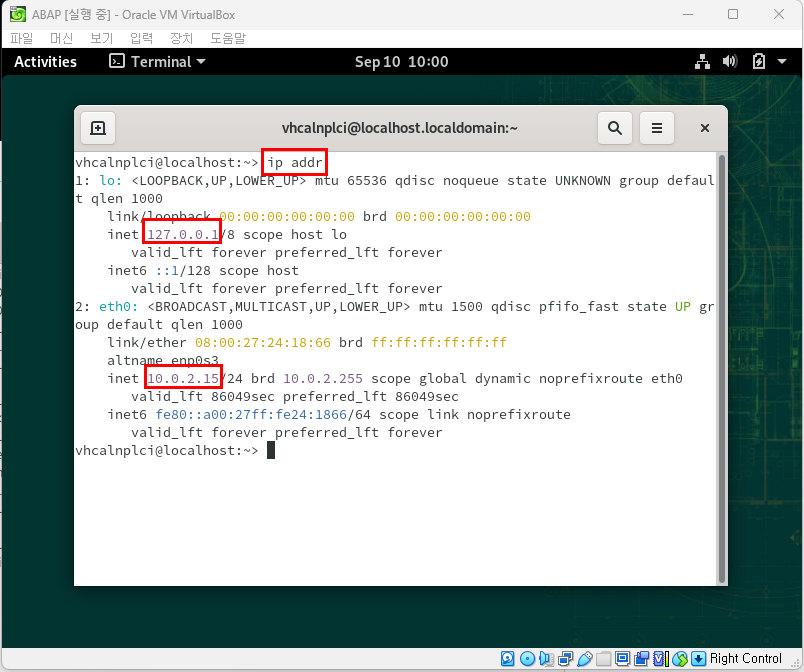
- 명령어 (1): 'ip addr'
- 명령어 ip addr 를 치면 위와 같은 결과가 나온다
- 127.0.01은 host ip, 10.0.2.15는 guest ip 라는 결과값이 나오게 된다
- 명령어 ip addr 은 LInux 네트워크 설정의 ip 주소 확인하는 데 쓰는 명령어
<설치 메뉴얼 #3>
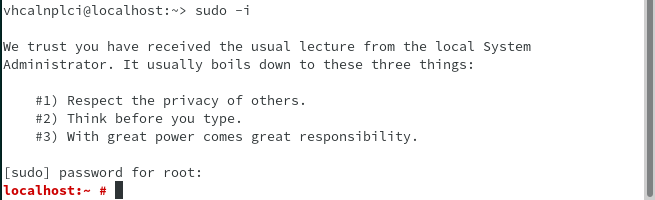
- 명령어 (2): 'sudo -i '
- 명령어 'sudo -i' 는 sudo는 모든 계정의 권한이 있는 root 계정으로 로그인하고
-i 는 그 root 계정의 상단 디렉토리로 옮겨달라는 명령어 - 'sudo - i' 치실 때 sudo 다음 한칸 띄고 - i 입력 필요
- ' sudo - i' 입력 후 password 입력하게 되면 root 계정의 디렉토리로 이동
※ 주의사항: password 칠 때 아무것도 안보이니 처음 등록한 Down1oad 비밀번호 대소문자 잘 입력 필요
<설치 메뉴얼 #4>


- 명령어 (3) : 'sudo nano /etc/hosts'
- 해당 명령어는 로컬상에서 호스트가 찾아가야할 ip주소를 조작하려고 할 때 사용
- 해당 명령어 입력 후 127.0.0.1 위로 키보드 이용하여 위치한 다음
10.0.2.15 입력
-> 입력 후 키보드 tab키 한번 누름
-> vhcalnplci.dummy.nomain 입력
-> 키보드 tab키 다시 한번 누른 후 vhcalnplci 입력 - 모두 입력 후 CTRL+X -> Y-> Enter
<설치 메뉴얼 #5>


- 명령어 (4): ' cat /etc/hosts
- 해당 명령어는 /etc/hosts를 출력해달라는 명령어
<설치 메뉴얼 #6>


- 명령어 (5): 'sudo nano /etc/hostname'
- 해당 명령어는 hostname으로 들어가 hostname을 지정할 수 있게 도와주는 명령어
- vhcalnplci 입력 후 CTRL+X-> Y-> Enter

- 명령어 (6): 'cat /etc/hostname'
- 해당 명령어는 어떤 hostname이 적혀져있는 지 확인시켜주는 용도로 사용
<설치 메뉴얼 #7>
명령어 (6): 'sudo reboot' 를 입력하여 재부팅하여 아래 화면이 나옴

※ Zypper 는 SUSE 설치, 제거, 업데이트를 위한 ZYpp 패키지 관리자 의 명령줄 인터페이스입니다.

- 명령어 (7): 'sudo zypper refresh'
- 해당 명령어는 Suse의 Repository 를 새로고침하는 명령어입니다.'

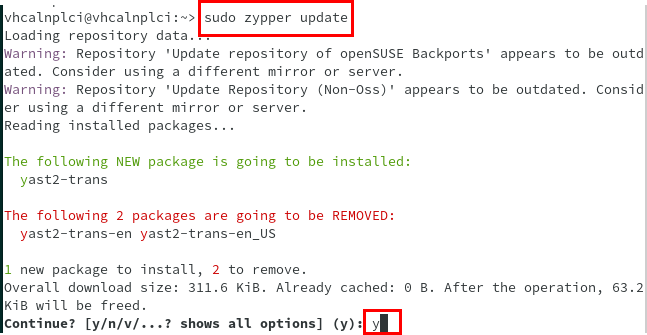
- 명령어 (8): 'sudo zypper update''
- 해당 명령어는 Suse 패키지의 업데이트를 해주는 명령어입니다.
- 명령어 입력 후 'y'를 눌러 진행

- 명령어 (9): 'sudo zypper in uuidd'
- 해당 명령어는 uuidd라는 SAP 설치 시 필요한 데몬 설치 시 필요
- 명령어 입력 후 'y'를 눌러 진행

- 명령어 (10): 'sudo service -status-all | grep uuidd'
- 해당 명령어는 슈퍼유저로 실행하는데 uuidd 라는 문자열이 들어간 서비스 상태를 모두 보여줘라고 명령 시 사용

- 명령어 (11): 'sudo zypper install tcsh
- 해당 명령어는 tcsh를 설치하라는 명령어
- 이미 가장 높은 버전이고 tcsh가 설치되어서 할 게 없다고 뜸
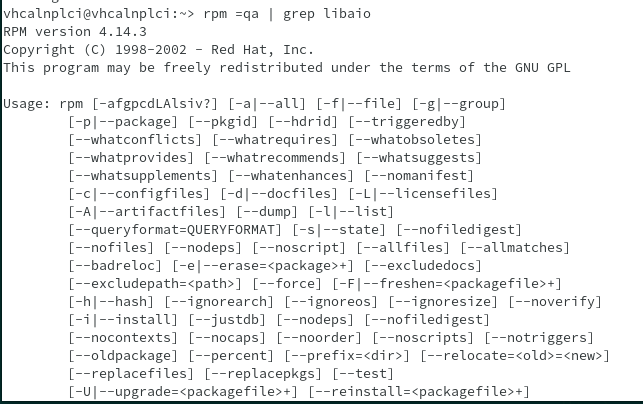
- 명령어 (12): 'rpm -qa | grep libaio'
- 해당 명령어는 libaio라는 단어가 들어간 패키지를 모두 출력해달라는 명령어
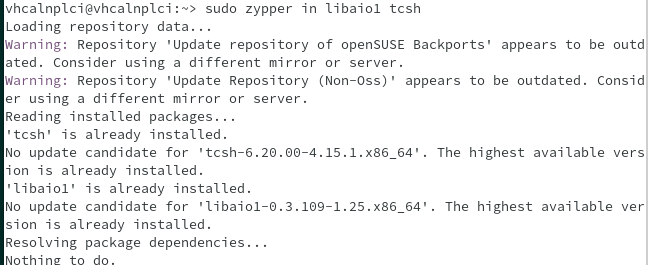
- 명령여 (13): 'sudo zypper in libaio1 tcsh'
- 해당 명령어는 libaio1안에 있는 tcsh를 업데이트, 설치해달라고 하는 명령어
- 해당 명령어는 여기서는 더 이상 할게 없어 업데이트, 설치하지 않음
<설치 메뉴얼 #8>
다시 Virtual Box로 돌아와서 공유폴더 설정해줘야함
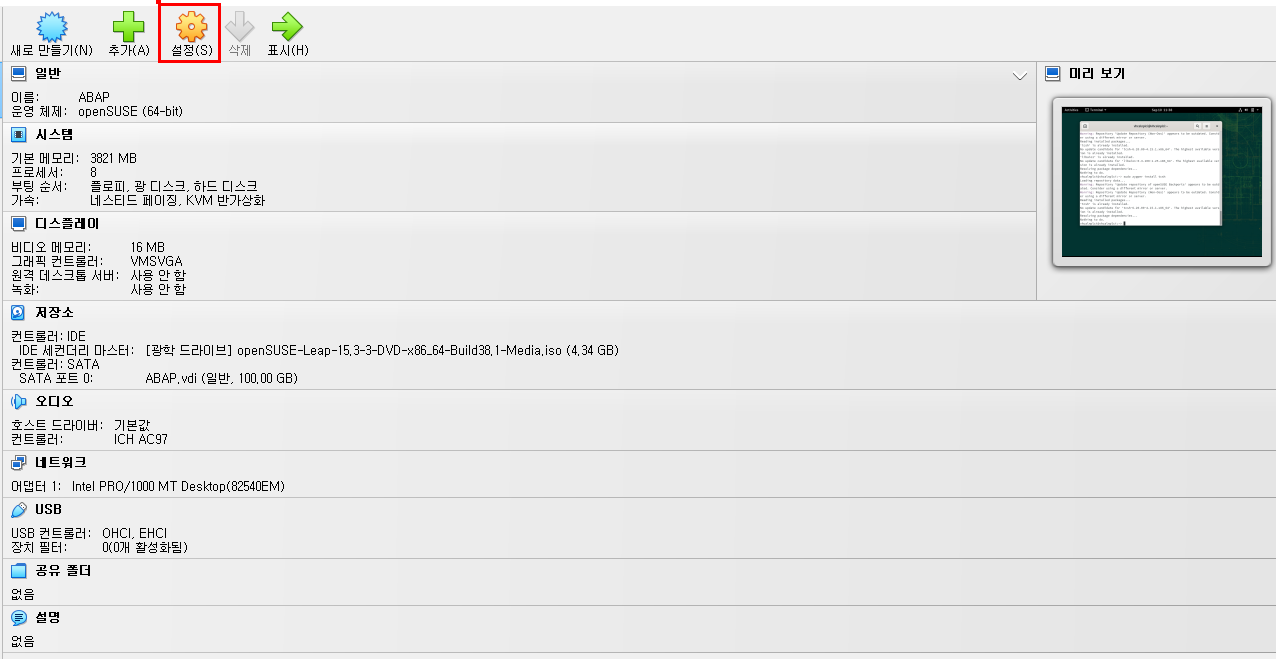
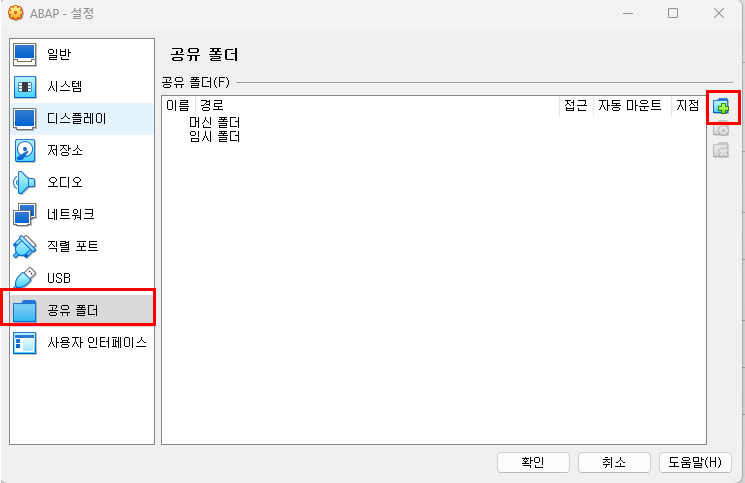

- [공유폴더 설정 순서]
-> Virtual box의 설정 버튼 누르기
-> 공유폴더 누르기
-> 오른쪽의 플러스 버튼 누르기
-> 폴더 경로를 사전 작업 시 압축풀어놓은 SAP 폴더를 지정
-> 자동 마운트 지정 후 확인
<설치 메뉴얼 # 9>
다시 Terminal로 돌아와서 아래 명령어 차례대로 입력

- 명령어 sudo -i 실행 후 root로 이동
- 명령어 (14): 'cd (change directory 의 약자) /media'
- 해당 명령어는 최상위 폴더 위치에 있는 media라는 폴더로 이동해달라는 명령어
- 명령어 (15): 'ls'
- 해당 명령어는 ls만 하면 list를 보여달라는 명령어
- 명령어 (16): 'cd/ sf_sap'
- 해당 명령어는 최상위 폴더 위치에 잇는 sf_sap라는 폴더로 이동해달라는 명령어
- 명령어(17): 'ls -i'
- 해당 명령어는 ls -i 명령어를 주면 상세정보를 보여달라는 명령어

그리고 나서 명령어 (16): '. /install.sh' 지정 후 설치 실행
Q 눌러서 약관 나오기
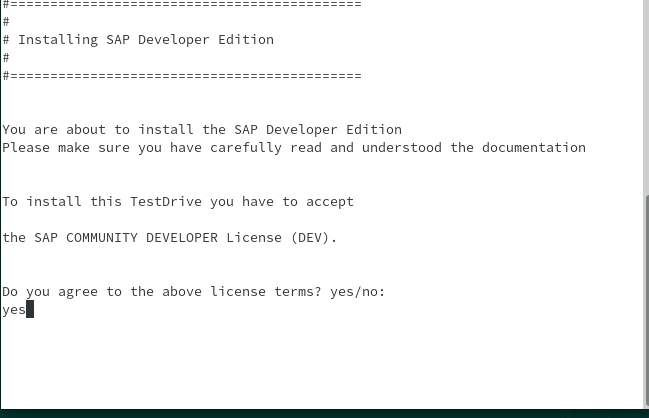

- Yes 눌러 Enter 친 다음 비밀번호 2번 넣어주면 설치 시작
- 약 15분 정도 설치 진행
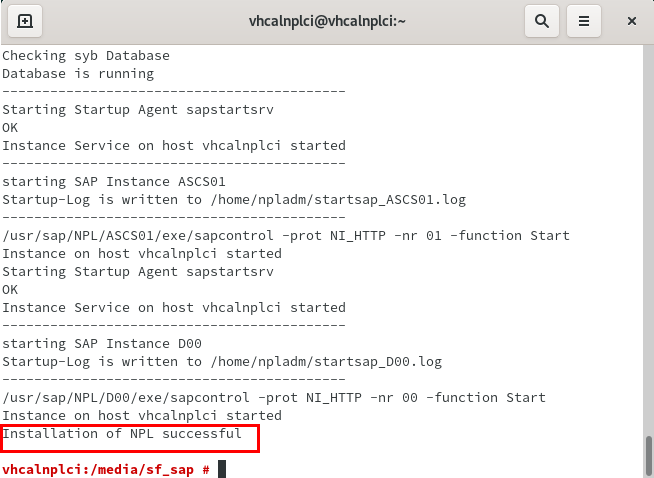
- 해당 글이 나오면 설치 완료

- 'service uuidd start'를 입력하여 uuidd 데몬 서비스를 올리고 SAP GUI를 실행하면 서버 접속이 가능
(이걸 안하면 로그인할 때 uuidd 서비스가 안올라왔다고 에러남)
'SAP ABAP' 카테고리의 다른 글
| SAP ABAP 1주차- 05. SAP License 등록 (0) | 2023.09.11 |
|---|---|
| SAP ABAP 1주차- 04. 네트워크 설정 및 SAP GUI 구현 (0) | 2023.09.11 |
| SAP ABAP 1주차- 02. OpenSUSE 설치 및 설정 (0) | 2023.09.10 |
| SAP ABAP 1주차- 01. OpenSUSE 설치 준비과정 (0) | 2023.09.10 |
| SAP ABAP 1주차- 00. SAP ABAP 개발 환경 구축을 위한 사전 준비작업 (0) | 2023.09.09 |



